Captura de pantalla en Windows sin software adicional
La semana pasada me ha llamado un cliente, que en una aplicación le daba un error y tal… en ese momento no podía ir por allí, así que les dije que hicieran una captura de pantalla y me la enviaran vía Dropbox (tengo una carpeta compartida con ellos) o vía email, para así analizar el problema y según eso, veríamos que hacer.
Pero el motivo del post, es que a pesar de llevar muchos años con ordenadores e incluso hace diseños 3D, no paran de hacer cursos, es de los que vivió aun el MS-DOS (aunque poco ya), etc. Pues no sabían una de las prestaciones básicas de Windows y me acabo enviando una fotografía hecha con el móvil. Y aunque es algo muy común (demasiado, en febrero también tuve un par de casos por ejemplo), pues como quede de enviarle un pequeño tutorial de como hacer una captura de pantalla a lo fácil, pues de paso lo comparto con todos, que nunca se sabe a quien le viene bien.
Pues lo dicho, este artículo es un pequeño tutorial de como capturar la pantalla en Windows sin necesidad de software adicional. Aunque es cierto que las opciones de Windows, aunque han mejorado mucho con Windows 7 y 8 gracias a la aplicación Recortes, pues siguen muy por debajo de software más especializado (alguno ya comentado en post anteriores), aun así sirven para más del 90% de los casos.
Lo básico:
Lo más básico es recurrir a la tecla Imprimir Pantalla, que normalmente en los teclados en Español suele poner Impr Pant, Impr Pant/PetSis, Impr, Print Screen, PrtScn o PrtScrn.
Pues solo tienes que clickar en esa tecla y después abrir el Paint y se captura la imagen de todo el escritorio en el portapapeles, después solo hay que pegar donde quieras y listo:
Lo ideal es pegar lo capturado en el Paint, que además es lo más habitual.
Ahí podremos seleccionar una parte, guardarlo con diferentes formatos, etc No es la aplicación más completa y completa del mundo, pero al menos a mi me ha salvado de un apuro un incontable número de veces y en las últimas versiones ha mejorado muchísimo y sin perder la facilidad que tenía antes. Pues solo queda guarda la captura y Paint ofrece los formatos más usuales:
Capturando solo la ventana activa:
Básicamente es lo mismo de antes, pero ahora en lugar de usar solo ImprPant, pues tenemos que pulsar al mismo tiempo 2 teclas: Alt + Impr Pant:
Con ello en lugar de capturar todo el escritorio, pues capturaremos solo la ventana activa:
Por lo demás, igual que antes, pero esto nos libra de tener que después decidir que parte queremos en Paint (u otro software como Photoshop o GIMP) en muchas ocasiones, ya que lo usual es querer capturar una ventana en concreto.
Aplicación Recortes:
Lo anterior ya suele ser más que suficiente en muchísimas ocasiones, pero las últimas ediciones de Windows han incluido una nueva herramienta para este fin, la aplicación Recortes:
Que no se acerca a las aplicaciones profesionales para este fin, pero da nuevas opciones de selección, etc:
Cuando queremos capturar algo, pues abrimos esta aplicación y simplemente damos al menú Nuevo. En el triangulito negro es para elegir el tipo de captura, que como las opciones de pantalla completa o ventana lo podemos hacer con teclas más eficazmente, pues las opciones más interesantes son las 2 primeras:
Después como siempre, simplemente comentar, que al pulsar primero, pues el escritorio se aclara y queda estático:
En ese punto, pues hacemos click en el botón izquierdo del ratón en una esquina de lo que queremos capturar y sin dejar el botón del ratón, pues movemos el ratón a la esquina contraria (en el de forma libre es igual, pero no captura en forma cuadrada, sino libre). Pero la gran novedad es que ya no necesitamos Paint u otra aplicación:
No es que tenga muchas herramientas más allá de para capturar, pero con esto se cubren la inmensa mayoría de las necesidades de este tipo y sin necesidad de descargar nada de internet, ni tener que utilizar aplicaciones complejas… o lo peor de todo, a lo que recurren muchos que no tienen un mínimo de conocimientos de estos temas, y es que recurren a sacar fotografías de la pantalla y lo peor, es que actualmente, muchas veces te las envían por Whatsapp o similar.
Esperando que le resulte útil a alguien este artículo, hasta es próximo.





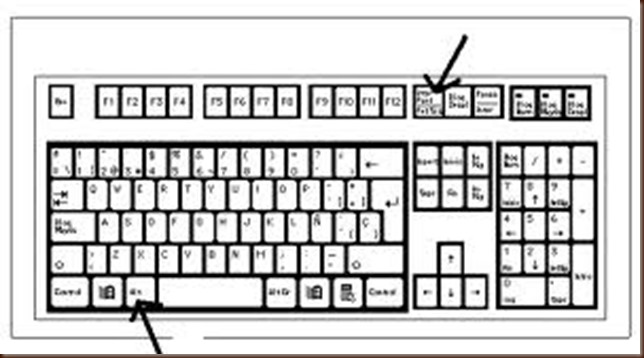









Comentarios
Publicar un comentario