¿Como crear un disco duro virtual para Hyper-V desde un disco duro físico?
En más de una ocasión he tenido que crear una máquina virtual a partir de una máquina física, algo que no es lo más frecuente, es cierto, pero puede pasar por múltiples motivos, y en muchas situaciones es una opción muy útil.
En este artículo haré un paso a paso con capturas de como crear un disco duro virtual a partir de un disco duro físico con Disk2vhd, con el fin de poder ser usado con Hyper-V (el software de máquina virtual incluido en Windows 8, Windows 2008…).
Elijo esta herramienta (Disk2vhd), porque es la recomendada por Microsoft.
Lo primero es descargar la utilidad de la web de la aplicación: http://technet.microsoft.com/en-us/sysinternals/ee656415.aspx , en la parte derecha está el enlace para empezar la descarga:
Lo que descargamos es un archivo ZIP (comprimido), hay que descomprimirlo (por ejemplo en el escritorio) y dentro ya tenemos Disk2vhd listo para usar:
Una vez mostrada una advertencia de seguridad, que daremos a Aceptar. Pues ya tenemos corriendo Disk2vhd:
La utilidad es muy específica para lo que queremos usar, concretamente lo ya comentado: crear un disco duro virtual con formato aceptable por Hyper-V desde un disco duro físico conectado a nuestro equipo. Hay que comentar, que permite incluso virtualizar el equipo sobre el que está corriendo la aplicación.
Apenas hay que hacer un par de clicks para que empiece a trabajar:
- Normalmente querremos crear un disco virtual con formato VHDX que es más moderno que el formato VHD, para ello solo hay que fijarse que esté marcada esa casilla, si la tenemos marcada y queremos que la unidad resultante sea con formado VHD, pues desmarcamos.
- Normalmente al arrancar la aplicación, pues tiene seleccionadas todos los discos duros y sus particiones, que hay conectados al equipo (incluidos conectados por USB). Lo normal es querer hacer de una de esas unidades, por lo que desmarcaremos las demás.
- Demos darle una ruta para que guarde el archivo del disco duro virtual resultante. La ruta predeterminada es la ruda de la carpeta del programa. Hay que darle un nombre, en mi caso, el nombre es VMVFer y la ruta deje la predeterminada.
- Bueno solo queda darle a Create y empieza el proceso-
Bien pues después de darle a Create ya empieza a crear la la unidad virtual:
Una vez terminado, ya podemos ir a la carpeta que le indicamos para que guardara el disco duro virtual y comprobar que está:
Y ahora toca usarla en Hyper-V, pero ese es otro tutorial.
En otros tutoriales mostraré otras herramientas para hacer lo mismo para otras máquinas virtuales.
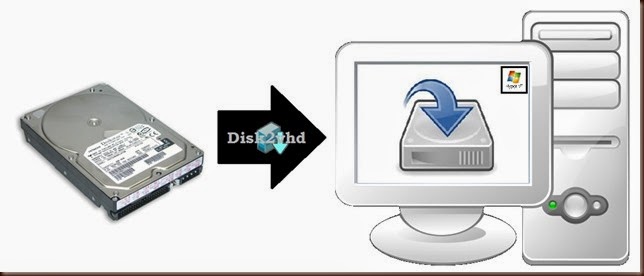








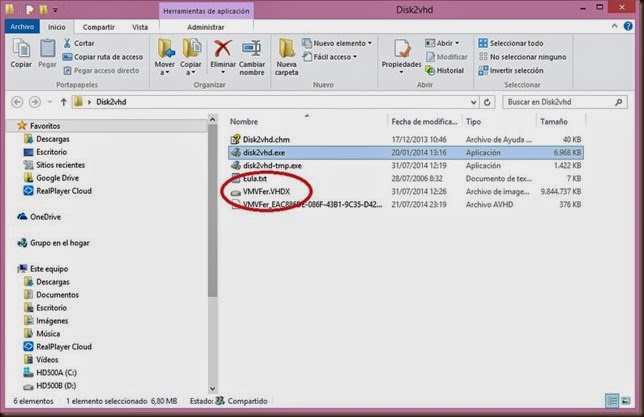


Comentarios
Publicar un comentario