Instalación de SQL Server 2014 Express paso a paso
En este pequeño tutorial voy a mostrar como instalar el sistema gestor de bases de datos SQL Server 2014 de Microsoft, en su versión Express (la gratuita). Concretamente las imágenes serán de la versión Express con Advanced Services (pero es válido para las demás).
Lo primero es descargar el instalador, y para ello vamos a la siguiente dirección:
Descargamos la versión que más nos convenga a nuestro disco duro. Y empezamos a partir de ahí. Si ya la tienes descargada, pasa directamente al 2º paso.
1º Paso:
Una vez finalizada la descarga, vamos a donde está descargado el ejecutable y hacemos doble clic y tras unos segundos nos saldrá un mensaje de aviso, en donde debemos hacer clic en continuar. Posteriormente sale una ventana en donde pide que se indique el directorio (carpeta) en donde descomprimir los archivos:
Podemos dejar esa ruta o elegir otra distinta pulsando en Examinar. En mi caso dejo esa mismo y entonces se pulsa Aceptar.
2º Paso:
La instalación propiamente dicha. Hay 2 alternativas si ya teníamos descargado y descomprimido SQL Server en nuestro equipo, pues es cuestión de ir a donde se encuentra y ejecutar el archivo SETUP:
Si no es así y se siguió el paso 1, pues automáticamente salta el instalador propiamente dicho, en ambos casos la ventana es:
Aquí se nos presentan 2 alternativas: instalación nueva o agregar características a una instalación ya presente de SQL Server 2014, o si había una instalación de una versión previa de SQL Server, pues actualizar a nueva versión.
Este tutorial no cubrirá la actualización, solo una instalación limpia, por lo que elegimos la primera opción:
Hacer clic y al cabo de unos segundos (en medias puede salir un pequeño mensaje en pantalla, ignorarlo) ya no sale la ventana de los términos de licencia. Hay que marcar en Aceptar (1) y después Siguiente (2):
Paso 3:
Selección de características. En este paso elegimos que queremos instalar (herramientas de Reporting, de Administración, SDKs…), en donde, requisitos (por si no se cumplen), etc.
En mi caso dejo tal cual para este tutorial, pero dependiendo de donde, para qué pues esto cambia… también cambian las opciones dependiendo de que versión exacta descargasteis. Una vez realizada la elección pertinente, es dar a Siguiente.
4º Paso:
Configurar la instancia: Aquí se puede usar instancia predeterminada o instancia con nombre (que es la opción que te ofrece de forma predeterminada el instalador) en donde podemos aceptar el nombre sugerido o poner uno distinto. Mi recomendación es usar un nombre descriptivo y al mismo tiempo corto. Pero como mucha gente deja los nombres predeterminados y como esta instalación tiene finalidad académica, pues dejaré el nombre sugerido. Pulsar Siguiente.
5º Paso:
Configuración del servidor: En este paso configuramos las contraseñas para cada uno de los servicios (el motor en si, el servicio de Repoting…) y el tipo de inicio (si se arrancan automáticamente con el equipo, o hay que hacerlo manualmente). Todo ello en la pestaña cuentas de servicio. Pero también está la pestaña Intercalación, en la cual podemos especificar como se comporta con respecto a palabras acentuadas, si hay distinción entre mayúsculas y minúsculas, etc. Normalmente detecta la configuración adecuada y no hay que cambiarlo.
En caso de que se quiera personalizar con respecto a comportamiento ante palabras acentuadas, mayúsculas/minúsculas, etc pues la venta es esta:
En mi caso doy directamente a siguiente.
6º Paso:
Configuración del Motor de Base de Datos: llegamos al punto más importante, ya que aquí hay que decidir si usar autentificación de Windows o modo Mixto, establecer la cuenta del administrador de SQL Server si se elige el modo Mixto… todo eso solo ya en la primera pestaña (Configuración del Servidor). Lo del resto de pestañas, pues se puede dejar tal cual y ya solo cuando se tenga algo de control se tocará ahí (por ejemplo cambiar los directorios de datos).
Si no sabes que poner, pues elige “Modo Mixto”, establece una contraseña y Siguiente.
7º Paso:
Configurando Reporting Services: Aquií es mejor “solo instalar” y después configurar. Y Siguiente.
8º Paso:
A partir de ahí ya casi todo lo hace automáticamente y con esto finaliza la instalación propiamente dicha.
Una vez finalizado pedirá reiniciar el equipo
Hay que darle a Aceptar y saldrá otra ventana y ya vuelve a la de finalización en donde simplemente hay que dar a Cerrar y después reiniciar equipo.
Post Instalación:
Una vez finalizada la instalación, pues en nuestro menú inicio debería haber los siguientes accesos directos (la captura es de Windows 8.1 Update 1):
Y entramos en SQL Server 2014 Management Studio:
Pero lo importante es esa ventana central flotante:
Pues si los datos son los correctos (los que ha obtenido automáticamente) le damos directamente a conectar, sino hay que elegir servidor, modo de autenticación, tipo de servidor, etc.
Si todo ha ido bien, como mi caso, pues ya podemos empezar a trabajar.
NOTA: Recordad que hay que cumplir los requisitos mínimos para instalar SQL Server... fundamentalmente la versión 2014 solo exige cumplir con unos mínimos a nivel de versión de sistema operativo, en donde lo mínimo es Windows 7 SP1 si solo vas a instalar sin Reporting Service... y a mayores disponer de +4GB de almacenamiento en disco duro. Los demás requisitos son similares a los mínimos del sistema operativo. Si se quiere instalar con Reporting Service pues ahí ya necesitamos un mínimo de 4GB de RAM.
NOTA: Recordad que hay que cumplir los requisitos mínimos para instalar SQL Server... fundamentalmente la versión 2014 solo exige cumplir con unos mínimos a nivel de versión de sistema operativo, en donde lo mínimo es Windows 7 SP1 si solo vas a instalar sin Reporting Service... y a mayores disponer de +4GB de almacenamiento en disco duro. Los demás requisitos son similares a los mínimos del sistema operativo. Si se quiere instalar con Reporting Service pues ahí ya necesitamos un mínimo de 4GB de RAM.











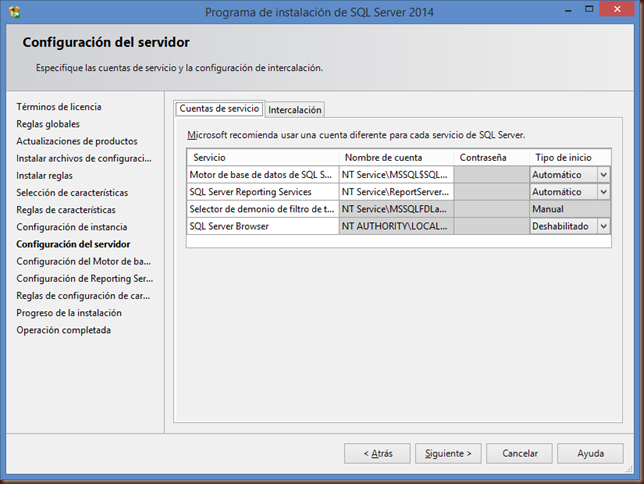



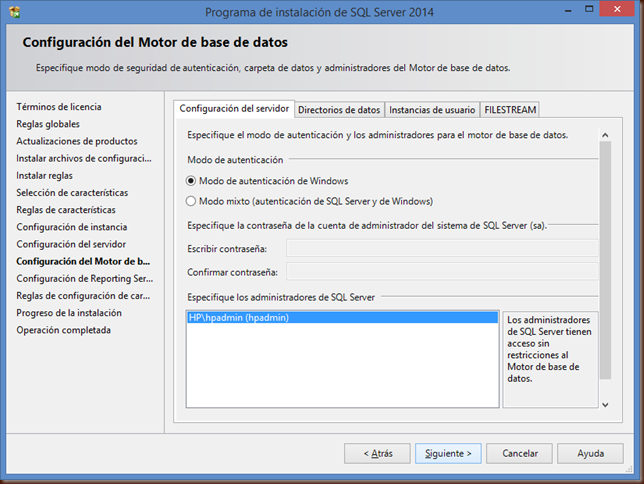
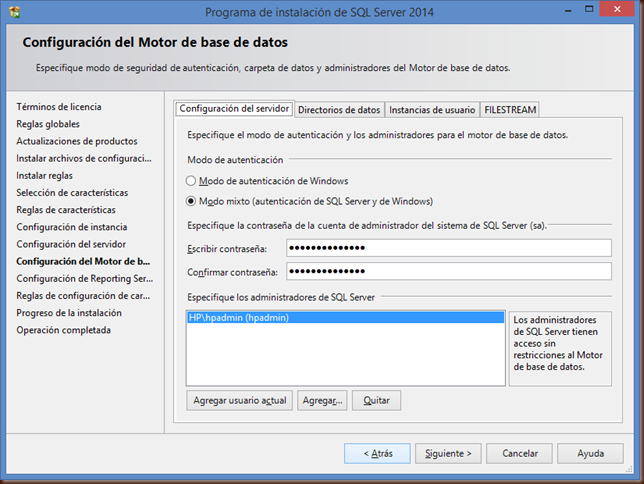
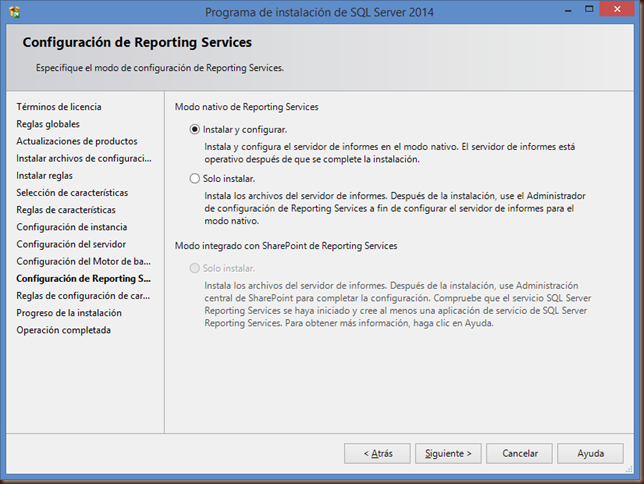














gracias a ti, un placer
ResponderEliminarNo puedo instalar la versión descargada de la página de Microsfot, Me dá el siguiente error:
ResponderEliminarthis SQL setup media does not support the language of the OS, or does not have the SQL Server English-language version installation files. Use the matching language specific SQL Server media; or install both the language specific MUI and change the format and system locales through the regional settings in the control panel.
¿Podrias decirme como solucionarlo?.
Gracias
Por cierto, mi versión de Windows es la Vista Home Premiun SP1 64 bits.
ResponderEliminarY los archivos descargados que producen el error son:
SQLEXPRWT_x64_ESN.exe y SQLEXPRADV_x64_ESN.exe.
Saludos
Me has dado el dato correcto para darte la respuesta correcta: el problema es el Sistema Operativo mínimo para instalar SQL Server 2014, concretamente necesitas Windows 7 SP1 o Windows 2008 R2 SP1. Oficialmente no es posible instalar SQL Server 2014 en Windows Vista.
EliminarAun así, para otros que lean el artículo y les dé el mismo mensaje de error, pues no siempre es por la versión del sistema operativo, en ocasiones es por el lenguaje del sistema operativo... siempre se puede instalar la versión en Inglés de SQL Server que funciona a la manera de una versión internacional... pero si quieres instalar la versión en Español en un equipo con otro idioma, pues puedes tener problemas (igual que si quieres instalar la versión en chino simplificado en un equipo Windows en Español, pues tendrás problemas). Al menos no sin hacer ciertos cambios de configuración...
hasta luego
Gracias por la aclaración, craso error el mio, siempre había pensado que Vista era una versión del Windows 7 y nunca lo había comprobado.
EliminarRepito las gracias y buscaré una versión que pueda instalar en mi equipo.
Un placer, gracias a ti. Si me permites un consejo, pues puedes instalar MS SQL Server 2012 o 2008, pero yo casi te recomendaría la 2008 R2 SP2:
Eliminarhttps://www.microsoft.com/es-es/download/details.aspx?id=30438
hasta luego
Este comentario ha sido eliminado por el autor.
ResponderEliminarGracias de nuevo. Seguiré tu consejo e instalaré una de las dos. Ahora tengo instalada la versión de 2005, y ya es hora de actualizarla.
ResponderEliminarGracias a ti, ha sido un placer
EliminarHola , una duda , ? Yo puedo instalar el SQL express en un sistema operativo windows 10 Home ? la instalación se completa pero no puedo abrir el banco .
ResponderEliminarGracias .
En teoría si se puede tener SQL Server en un Windows 10 Home... supongo que en tu caso será un Home Single Languaje. Pero es cierto que están ocurriendo problemas por los paquetes de idioma, normalmente si instalas una versión en inglés de SQL Server Express suele funcionar. Eso sí, ten en cuenta de que la versión mínima de SQL Server que puedes instalar es la 2012 si no me equivoco... idealmente la 2014 o 2016. En este link tienes la versión 2016 Developer Edition: https://www.microsoft.com/en-us/sql-server/sql-server-downloads en inglés que suele funcionar si tienes uno de esos Windows 10 problemáticos por paquete de idioma.
EliminarEspero que esa solución te funcione, aunque hay varios problemas que podrían ser lo que te complica... como por ejemplo se de casos de Windows 8 actualizados a Windows 10 que después no había forma aparentemente, pero restaurando Windows 8 y sobre este instalar SQL Server y después actualizar a Windows 10 pues funciona.
hasta luego
Este comentario ha sido eliminado por el autor.
ResponderEliminarpara solucionar el error de el lenguaje que aparece cuando quieres ejecutar el programa debes de dirigirte al panel de control, cambiar el idioma a español(españa) y eliminar los otros que tengas, despues reinicias el equipo y ahora si te permitira ejecutarlo...
ResponderEliminarMuchas gracias por tu comentario. Es cierto que eso funciona en muchos casos. Pero no siempre, especialmente con algunos Windows Home Single Languaje.
Eliminarhasta luego.
Excelente, me salvo, solo hay q acotar para este tipo de instalacion el archivo debe ser el full para que se instale en manager studio.
ResponderEliminar