Combinar correspondencia en Word 2007 con una base de datos Access
En muchas ocasiones se quiere hacer una carta modelo y personalizarla automáticamente para muchas personas, por poner un ejemplo… o para preparar sobre, etc. Bien pues para eso en Word hay la opción que se llama: “Combinar Correspondencia”, que nos permite hacer eso de forma muy fácil (entre otras cosas). Precisamente este tutorial es para unos clientes que me han contactado para hacer eso mismo, y ellos pensaban que para hacerlo tenía que desarrollar un software a medida… les explique que no, que existía esta opción y como hice otras tantas veces, de paso que hago un paso a paso para alguien, pues lo suyo, espero que sirva a muchos.

2. Hay opción de primero colocar los campos que vayan a cambiar o primero escribir, como muchas veces se hará a partir de un documento ya creado anteriormente, pues primero escribiré algo:










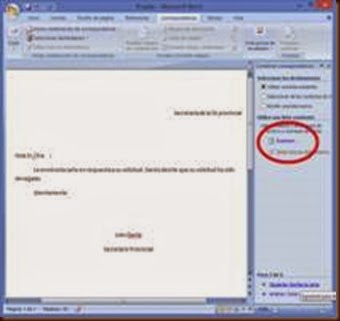





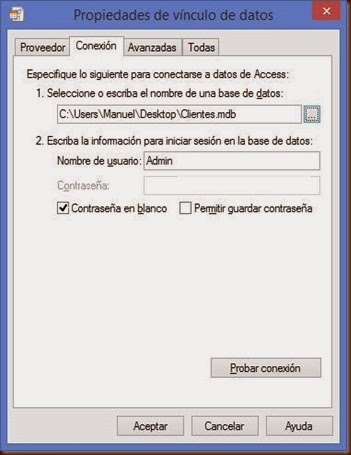


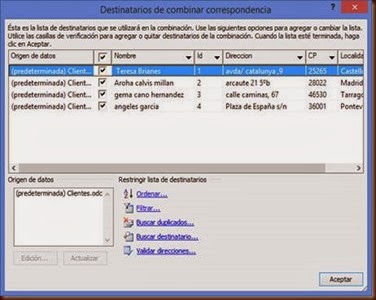






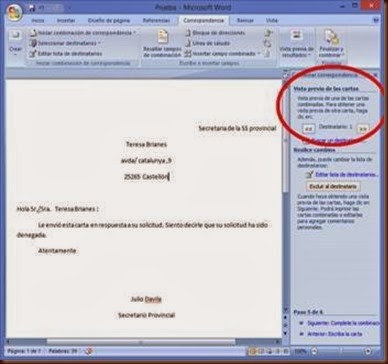


Hasta el próximo artículo, que espero que no tarde tanto como entre el anterior y este.
Empezamos
Se puede hacer a partir de un documento nuevo o uno ya creado, pero para el ejemplo empecemos con uno nuevo. Y el tutorial se centrará cuando ya tenemos los datos en una base de datos de Access (que es la situación más habitual).
1. Abrimos Word 2007 con un documento nuevo:


3. Vamos al menú correspondencia del Word 2007



4. Vamos a la opción: “iniciar combinación de correspondencia” y ahí tenemos varias opciones: cartas, etiquetas, sobres… pero vamos a elegir la última: “Paso a paso por el Asistente para combinar correspondencia”:

Si no tuviésemos los datos ya almacenados, pues antes de este paso puede ser interesante usar la opción: Seleccionar destinatarios:

Y usar la opción “escribir una lista”.
5. Llegados a este punto nos sale un nuevo menú al lado:

Que es el del asistente y que nos facilitará mucho la tarea para los que hacen esto las primeras veces. Lo primero es elegir el tipo de documento, en este caso dejamos el predeterminado: “Carta” y en la parte inferior clickamos en “Siguiente: Inicie el documento”:

6. Aquí podríamos optar por “utilizar el documento actual” que el valor predeterminado (y lo que haremos) o empezar a partir de una plantilla o documento en blanco:

En este caso como vamos a usar el documento que ya tenemos escrito, pues damos a Siguiente: “siguiente: seleccione los destinatarios”
7. Aquí es donde podemos crear una nueva lista, usar los datos que tengamos en Outlook o recurrir a una lista ya realizada previamente, que es lo más usual:

Y como vamos a utilizar datos que ya tenemos un una base de datos en Access, pues damos click en Examinar:
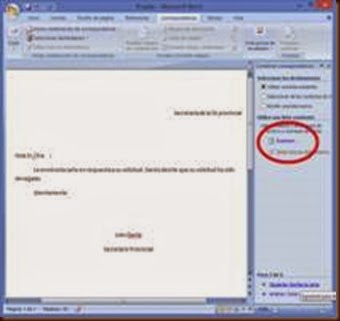
8. Llegamos al punto de buscar y seleccionar la base de datos de donde obtendremos los datos. Para empezar nos saldrá esta ventana:
En la parte inferior, en donde pone “todos los orígenes de datos”, pulsamos y cambiamos por “bases de datos de Access” (aunque no es estrictamente necesario):

Y hacemos click en el botón “nuevo origen”:

Y nos sale una nueva ventana:

En donde hay que seleccionar la última opción: “otro o avanzado”:

Y clickar en Siguiente:

Donde elegiremos la primera opción: “Microsoft Jet 4.0 OLE DB Provider”:
En el apartado uno buscamos la base de datos a la que queremos conectarnos (nota, las opciones hasta ahora son para bases de datos de Access con formato anterior al usado en Access 2007). Y demos probar la conexión (aunque no es obligatorio) y después en Aceptar:
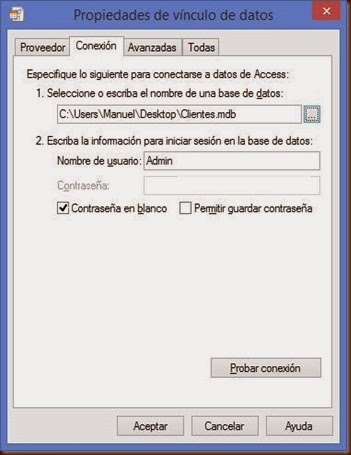
Llegados a este punto ya podemos seleccionar la tabla en donde se encuentran los datos, en mi caso en la tabla clientes y después dar en Siguiente:

Aquí nos aparecen opciones de la conexión, pero por ahora con dar a Finalizar es suficiente, en un uso más avanzado si es interesante esta pestaña:

Ahora ya previsualizamos los datos con que vamos a trabajar, y aquí esta pestaña es muy importante, ya que podemos desmarcar algunos registros que no nos interesan, podemos ordenar los registros, filtrarlos, etc
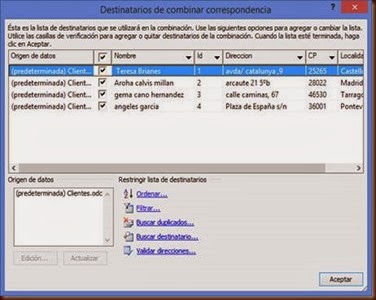
9. Ya hemos vuelto a la venta previa de Word y toca clickar en: “siguiente: escriba la carta”:

Y llegamos al paso más importante:

Clickamos en “más elementos”:

Y ya tenemos acceso a los campos que podemos insertar:

Previamente nos posicionamos en donde queremos agregarlos, elegimos el cambo y damos a Insertar, para posicionarnos, podemos cerrar la ventana esta y volver a “más elementos” cuando esté posicionado el cursor adecuadamente, aunque también pueden cambiarse de posición los campos posteriormente, el resultado es:

10. Damos a siguiente (“siguiente: vista previa de la carta”) para ver el resultado:

Puede moverse por los distintos registros a través la parte superior del menú:
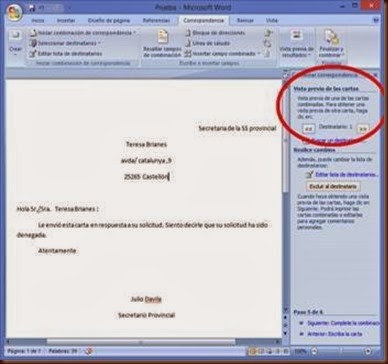
También puede aun filtrar y hacer cambios en los registros de datos en el segundo panel de “realice cambios”:

11. Cuando todo esté a nuestro gusto, solo nos queda el último paso, dar en “siguiente: complete la combinación”:

En donde ya podemos dar a Imprimir directamente, hacer cambios en las cartas individuales, etc.
Y con esto ya hemos llevado a cabo una combinación de correspondencia completa.
Si los datos no los tenemos en Access sino en Excel, DBASE, etc… pues simplemente es cambiar el paso de la base de datos y tipo, el resto es igual. Para el caso de que estén en Outlook (extremadamente habitual), pues para esa situación en casi todos los pasos ya da la opción directa de usarlo… pero en lo básico es lo mismo siempre. En un artículo posterior mostrare la opción de sobres y etiquetas, que básicamente es lo mismo, pero hay ligeras diferencias.Hasta el próximo artículo, que espero que no tarde tanto como entre el anterior y este.



Comentarios
Publicar un comentario