Compartir carpetas en Windows 7
Tradicionalmente en los Windows, desde el Windows 95, era muy fácil compartir una carpeta con todos los demás equipos de la red, sin depender de Dominios, etc. Que aunque no es lo más adecuado para muchos usos, realmente es muy inadecuado… para un usuario domestico e incluso en una pequeña oficina, pues sigue siendo algo muy útil (aunque hay que tener cuidado con Wifis, quien tiene acceso a la red, etc). Pero desde Windows Vista ya no es tan obvio montarlas, sino que está un poco más oculto.
Bien, como me han pedido un tutorial para lograr lo mismo en Windows 7, más concretamente con el fin de montar una unidad de red compartida para varios equipos, pues la comparto con todos.
Lo primero es estar en Windows 7 (esto es obvio, pero como ya me encontré con un par de situaciones “curiosas”, pues por si las moscas):
2º Pulsamos con el botón derecho del ratón sobre la carpeta a compartir, y entre las opciones del menú contextual, elegimos “Compartir con”:
3º Llegados a este punto, para un uso en casa, si lo tenemos todo montado como una red domestica, pues directamente podemos compartir la carpeta con el “grupo en el hogar”, tanto en la opción como solo lectura, como lectura y escritura dependiendo si dejamos que otros modifiquen el contenido de la carpeta o no. Pero vamos a hacerlo que funcione siempre, incluso con usuarios de Windows XP, etc. Para ello elegimos la última opción: "Usuarios específicos…”:
4º Elegimos con que usuarios y con que permisos, pueden ser usuarios concretos o como en nuestro caso con Todos y damos en Agregar, una vez agregado, en Nivel de Permiso podemos cambiar el predeterminado (“Lectura”) a Lectura y Escritura, con Lectura no pueden modificar el contenido de esa carpeta:
5º Llegados a este punto se pulsa el botón compartir de la parte inferior de esa ventana. Nos sale la siguiente ventana en donde pulsamos en Listo:
Llegados a este punto, la carpeta ya está compartida y es accesible por red, pero si intentamos acceder a su contenido desde otro equipo nos saldrá una ventana como la siguiente:
Salvo que nuestro usuario y contraseña sea idéntico a uno de los de ese otro equipo. Ahora toca hacer que no pregunte esto y permita con usuarios que no están configurados en ese equipo.
6º Accedemos al Centro de Redes y recursos compartidos haciendo click a través del icono de la barra de notificaciones:
o
7º Vamos a “Cambiar configuración de uso compartido avanzado” en el panel de la izquierda:
8º Hay que bajar hasta encontrar la opción: “Uso compartido con protección de contraseñas”, y ahí hay que marcar la opción “Desactivar el uso compartido con protección por contraseña”. Y después pulsar en “Guardar cambios”:
Llegado a este punto, ya podemos acceder a ver los recursos compartidos de ese equipo y acceder a las carpetas compartidas e impresoras del equipo.
Y para completar en fin original de la pregunta, pues vamos a crear una unidad de red, aunque este procedimiento es trivial llegados aquí.
9º Vamos al explorador de Windows, y dentro a Red y al equipo en que está la carpeta compartida que queremos convertir en una unidad de red, pulsamos botón derecho del ratón encima y entre las opciones está “Conectar a unidad de red…”:
10º Nos sale una nueva ventana (siguiente imagen), en donde podemos configurar que letra le queremos dar a la unidad entre las disponibles (en este caso la predeterminada e la letra del alfabeto más al final disponible y si no está en uso, será “Z”). Además remarco un punto muy importante, predeterminadamente está marcada la opción de volver a conectar cuando volvamos volvemos a encender el equipo, que es lo usual, sino es poso frecuente crear una unidad de red solo para usarla hasta apagar el equipo (que se borra si no está marcada esta opción y habría que volver a crearla). Solo nos queda hacer click en el botón “Finalizar”:
Y ya podemos usar esa unidad como si fuera otra unidad de nuestro equipo local.
Solo para finalizar, que hay mucho más jugo y opciones en cuanto a unidades de red, pero se escapa de la finalidad de este post. Hasta el próximo artículo, también podéis seguirme en Twitter como @ManoloMeis.








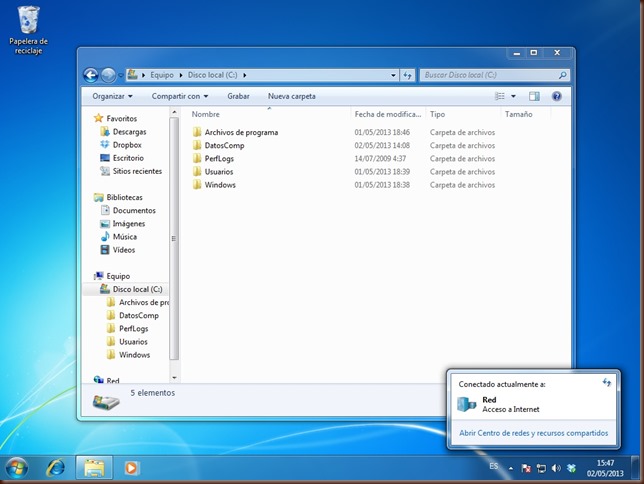
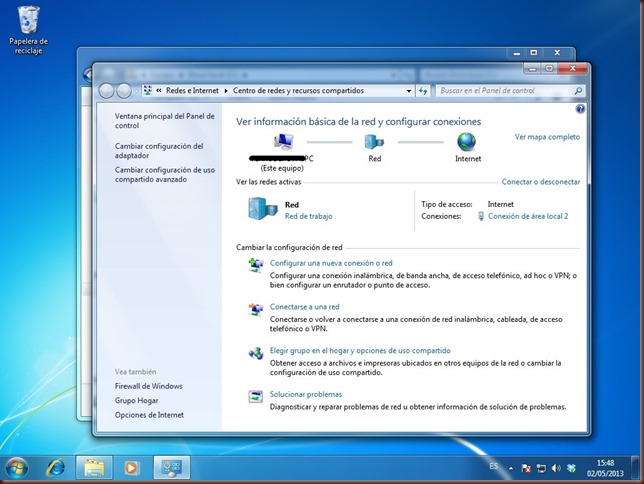



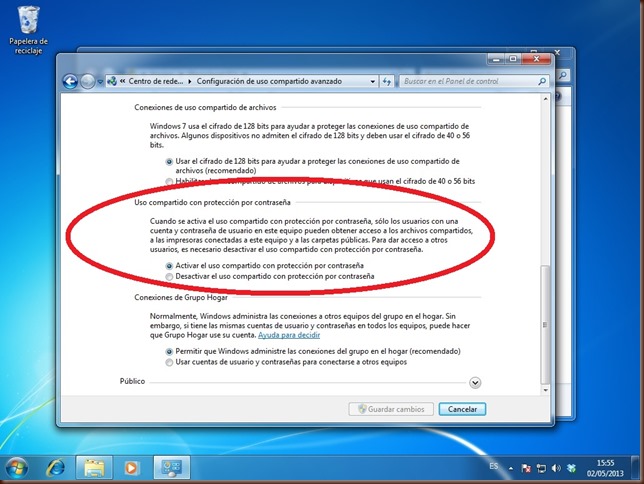

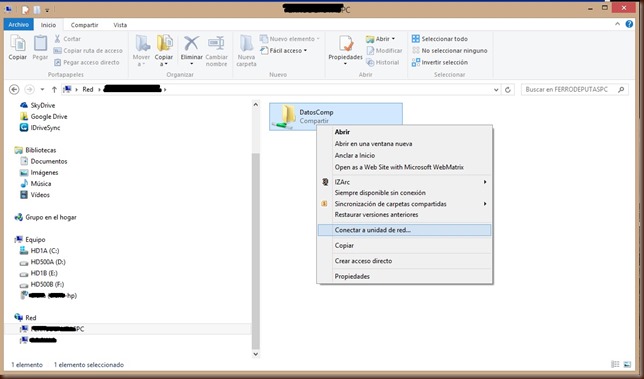



Buenas tardes, tengo un detalle cuando trato de ver en win xp la carpeta compartida me sale mensaje de error "no tienes acceso a xxxxxx pongase en contacto con el adiministrador blablabla y ya agrege las credenciales en winxp y no logro ver la carpeta compartida de win7, si me puedes orientar gracias
ResponderEliminarPueden ser varios problemas, pero casi seguramente es que tienes que activar:
Eliminar"Desactivar uso compartido con protección por contraseña" y después das a Guardar cambios
Lo que es el paso 8 del artículo.